엑셀을 사용하다 보면 셀의 크기를 조절해야 하는 경우가 많습니다. 보통 선택하고 행 또는 열의 부분을 더블클릭하여 크기를 맞추거나 개별적으로 하나씩 조절을 하곤 합니다. 그 방법과 더불어 단축키나 직접 수치를 입력하여 조절 하는 방법에 대해서 알아보도록 하겠습니다.
목차.
- 1. 더블 클릭 조절 방법.
- 2. 수치 입력 방법.
- 3. 단축키를 이용한 자동 조절 방법.
1. 더블 클릭 방법.
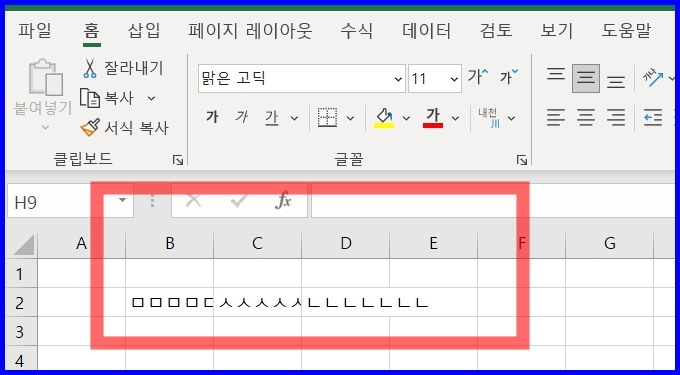
첫 번째 방법은 많은 사람들이 사용하는 더블 클릭 방법입니다. 셀 크기를 넘어서는 데이터의 양을 넣게 되면 위 화면처럼 옆 셀에 의하여 가려지게 됩니다. 이걸 손쉽게 해결하는 방법은 변경하고자 하는 셀을 선택한 다음에 더블클릭 하면 됩니다.
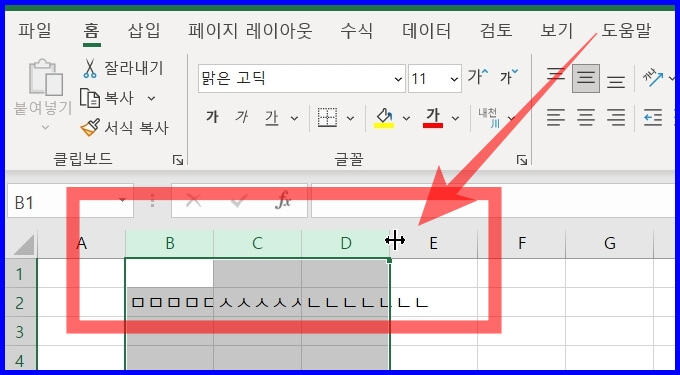
위 사진처럼 변경하고자 하는 셀을 선택한 이후 화살표 끝 부분처럼 마우스를 올려 놓고 더블클릭 하면 셀의 크기가 조절 되는 것을 보실 수 있습니다.
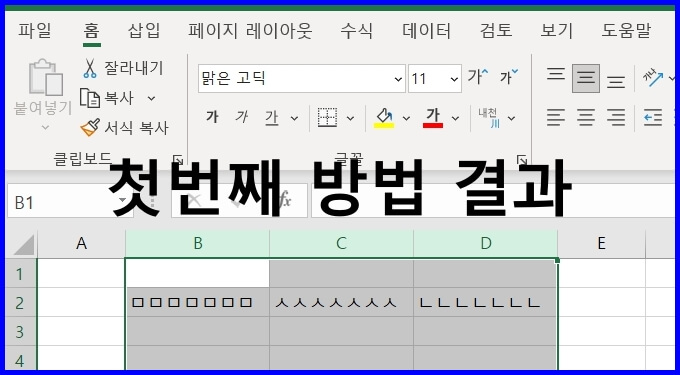
2. 엑셀 셀 크기 조절 수치 입력 방법.
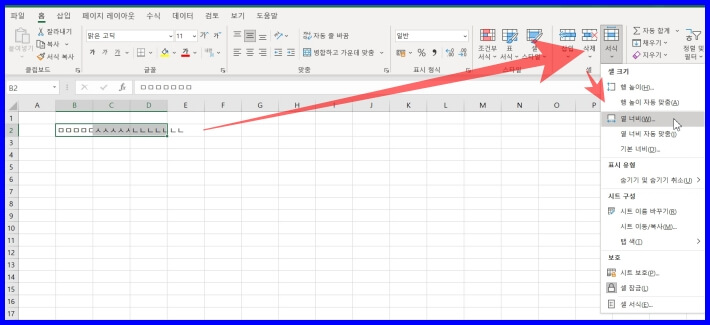
셀의 크기를 조절 하기 위한 두 번째 방법으로 수치를 직접 기입하는 방법이 있습니다. 데이터 셀을 선택 한 이후 홈 화면에 우측 상단 서식 -> 열 너비 부분을 클릭 합니다.
이후 나오는 조그마한 수치를 직접 기입할 수 있는 기능이 활성화 됩니다. 그 곳에다가 원하는 수치를 입력하면 아래의 화면처럼 셀의 크기가 조절 되는 것을 보실 수 있습니다.
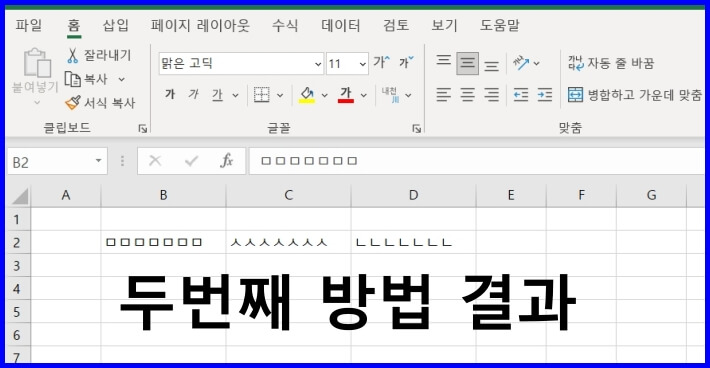
3. 엑셀 셀 크기 조절 단축키 방법.
마지막으로 단축키를 이용하여 셀의 너비를 자동으로 조절 하는 방법입니다. 단축키는 Alt + H + O + I 로 순서대로 눌러 주면 됩니다. 한번에 누를실 필요는 없습니다.

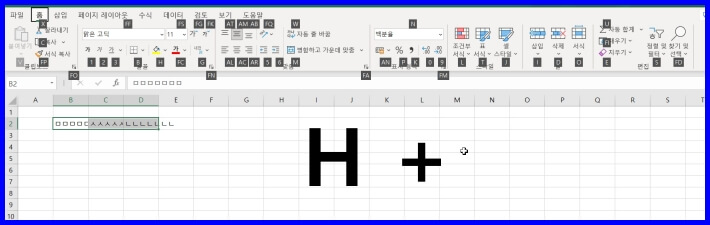
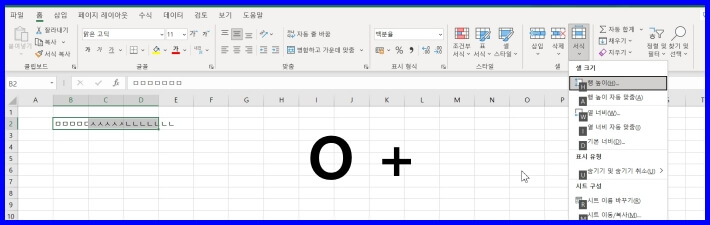
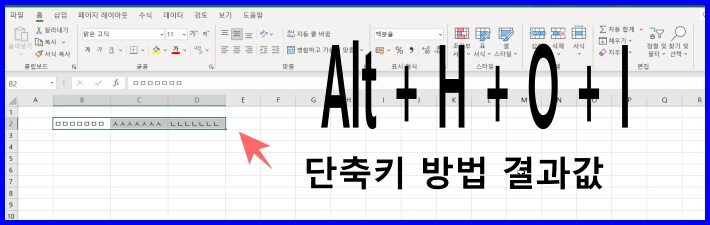
아무래도 단축키를 사용하는 방법이 조금 더 엑셀을 이해하는데 쉬운 방법이 아닌가 싶습니다. 단축키를 활용하여 셀의 크기를 조절 하는 방법까지 알아보았습니다.
'Excel' 카테고리의 다른 글
| 엑셀 셀 병합 단축키 설정방법 (0) | 2023.05.18 |
|---|

댓글